World Design
Connecting Maps
So let’s assume that you’ve made it this far and have started to put together a decent map. Have you thought about how you’d like to expand your world?
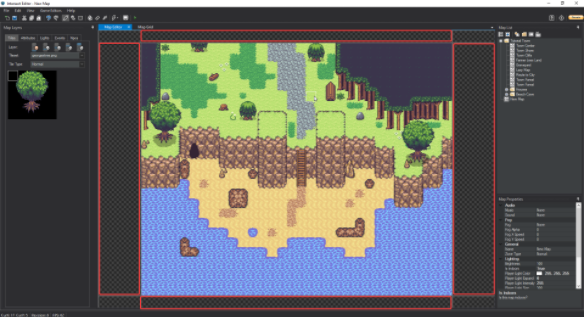
Simply double click on any adjacent edge of your map (in red above) to expand your world outward.
By continously creating connected maps you can create massive worlds. There are no limitations and having hundreds or thousands of maps is on par with some of our bigger games.
When on a connected map you will see maps that you’ve previously designed, you can always double click on them to go back and make alterations!
Unconnected Maps
Let’s assume you want to create the interior of a house, maybe a cave, or maybe a whole new region of your game world that you don’t want to connect to your existing maps. This is possible by clicking the New Map icon in the top left corner of your editor window. 
Your new map will be completely unconnected to your existing maps. You can use the Map List to navigate back to other maps at any time.
A good use for unconnected maps is to make caves and dungeons. You can use Warp attributes in order to for players to enter and leave the cave.
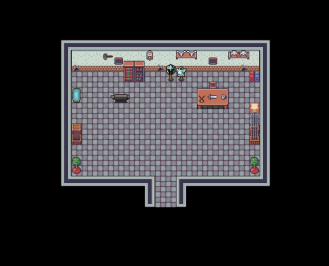
Map List
TODO
Map Grid
Have you noticed the Map Grid tab above your map editor? Go ahead and click it!
The Map Grid gives you an overview of all the maps connected to the one that you’re currently editing. When browsing the Map Grid you can click and drag to see different parts of your world and zoom in and out using your mouse wheel or the + and - keys on your keyboard.
Click here to see the map grid in action!
There are a few other tricks here too, while navigating the map grid you can double click on an exisiting map to begin editting it.
There is a screenshot button in the top left  , that button will allow you to take a high resolution snap shot of your whole world. Fair warning, this could take awhile on larger worlds!
, that button will allow you to take a high resolution snap shot of your whole world. Fair warning, this could take awhile on larger worlds!
If your map grid has maps that won’t render OR your map grid/screenshots contain visual artifacts (lights, fogs, etc) that you don’t want:
- Adjust your visual settings using the View menu in the top left of your editor.
- Then click the Refresh button on the top right of the map grid.
- Finally select “Re-Download All Previews”
If you’ve made it this far then you should now have a basic understanding of mapping and world design in Intersect! Moving forward we will cover more advanced mapping concepts and start talking about the other game editors. If you’re looking for specific information use the navigation on the left to skip to different sections!